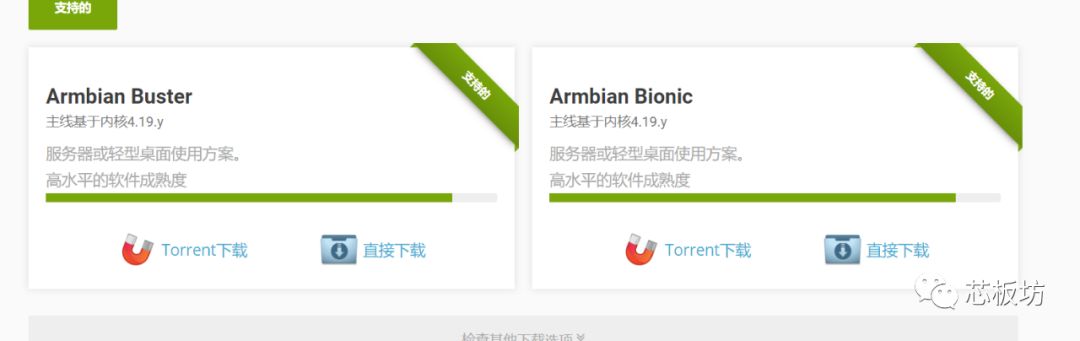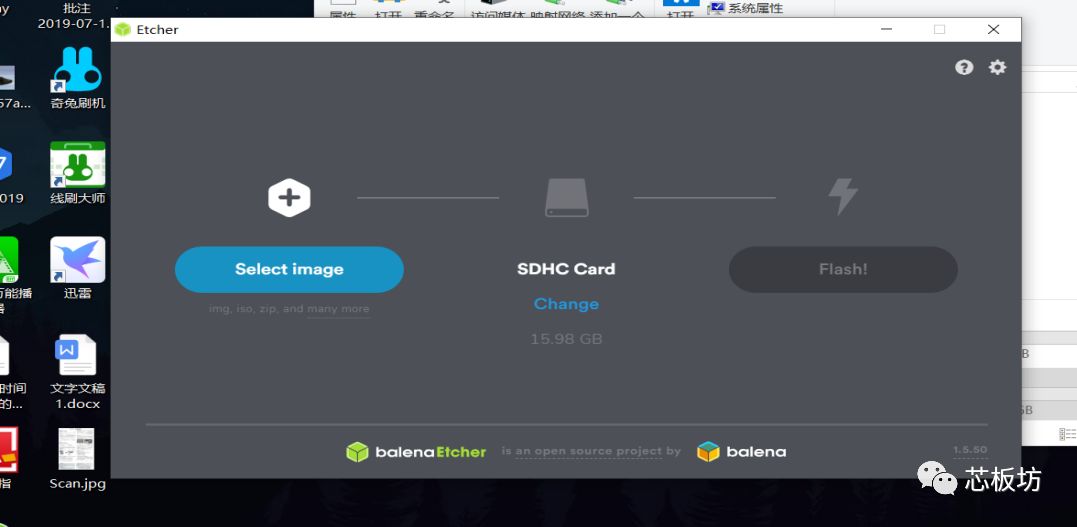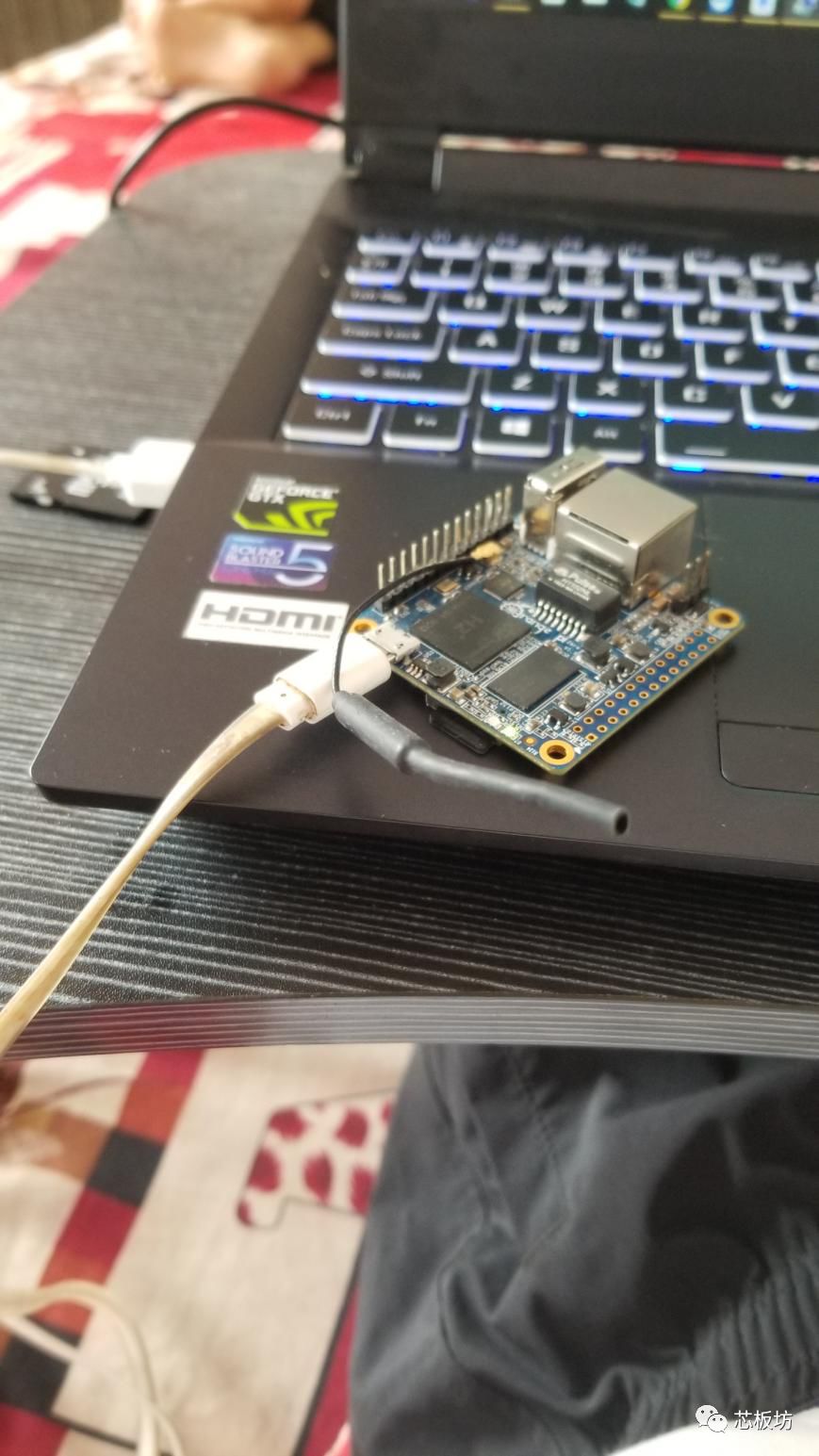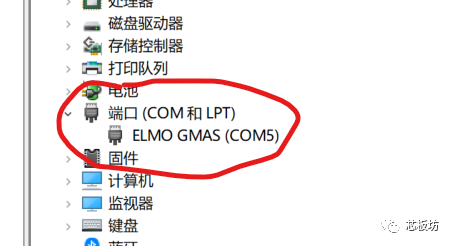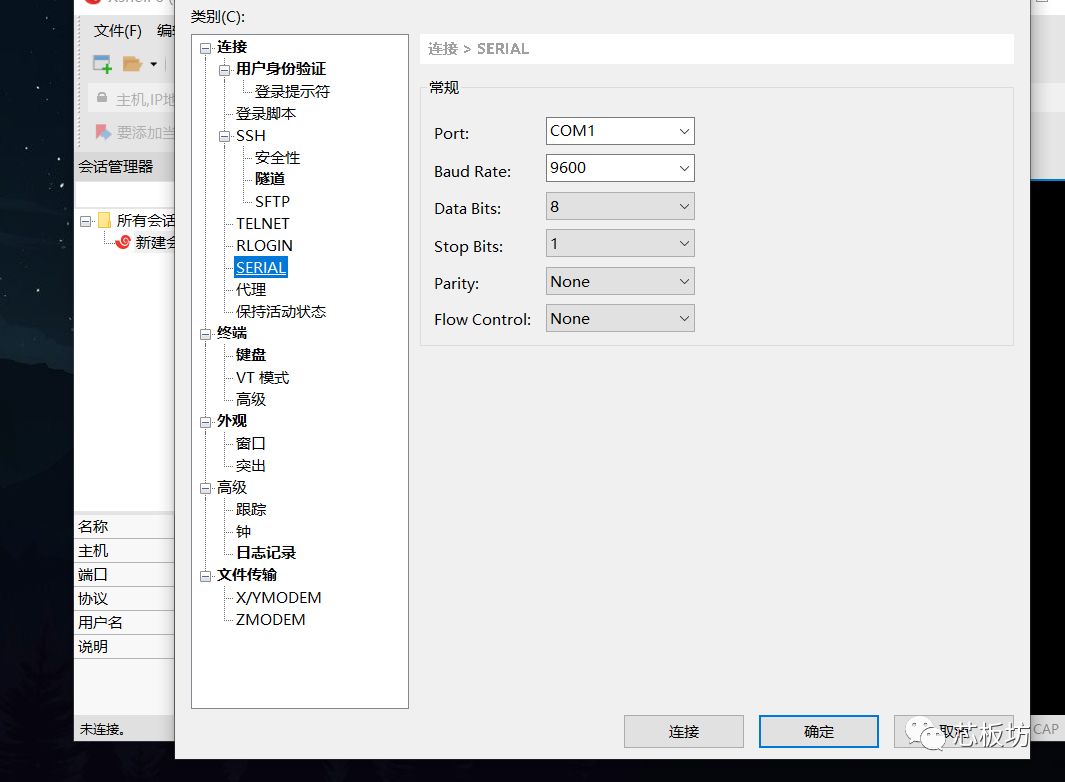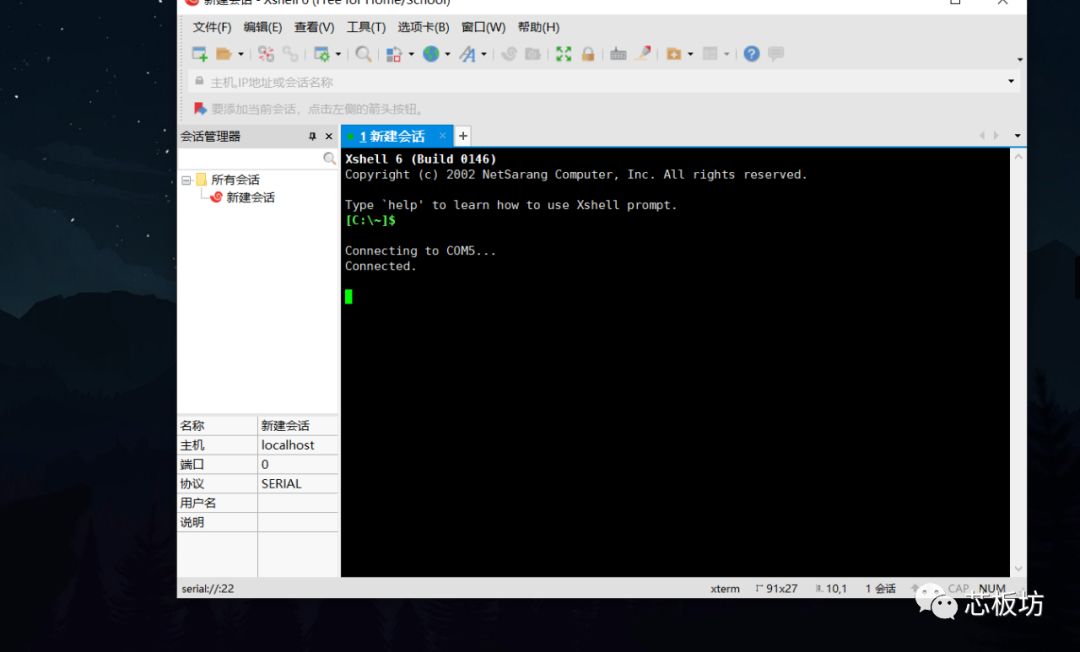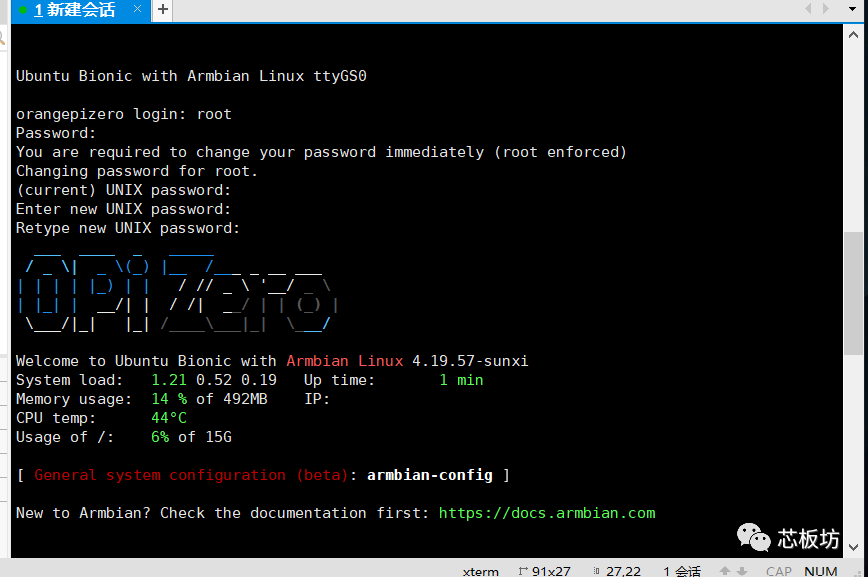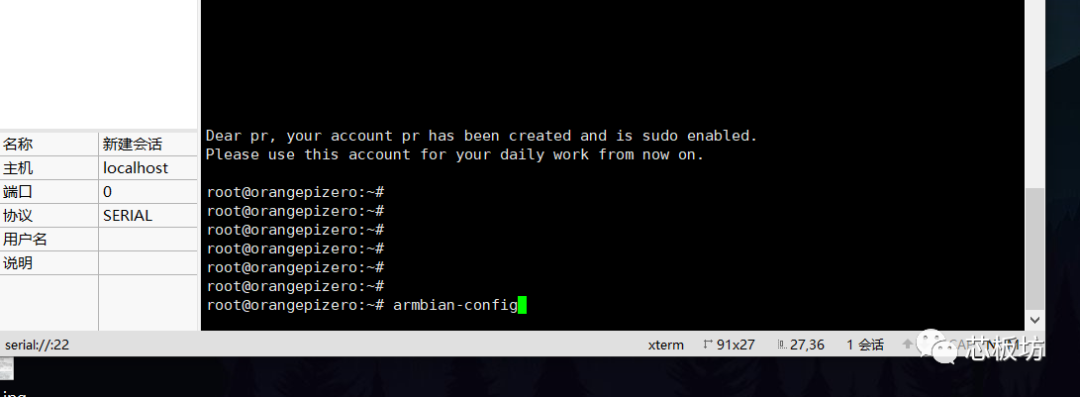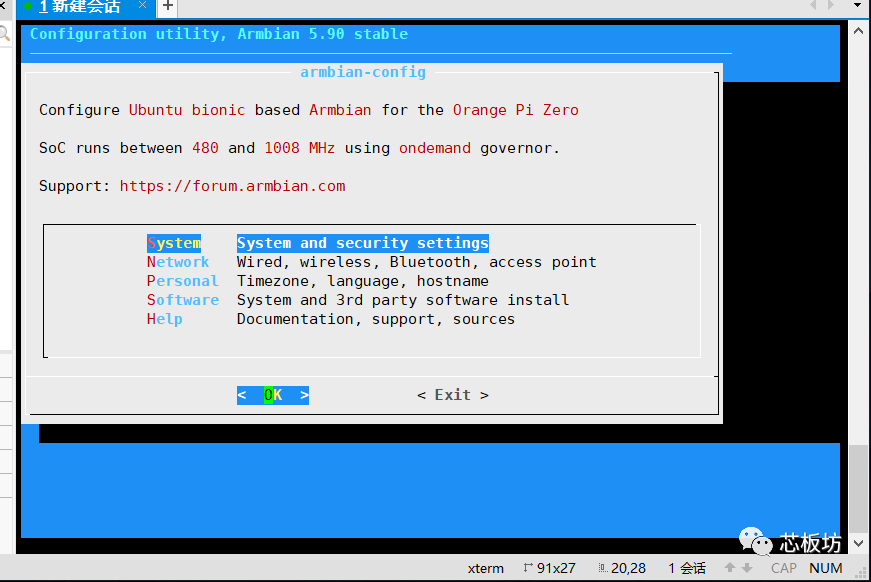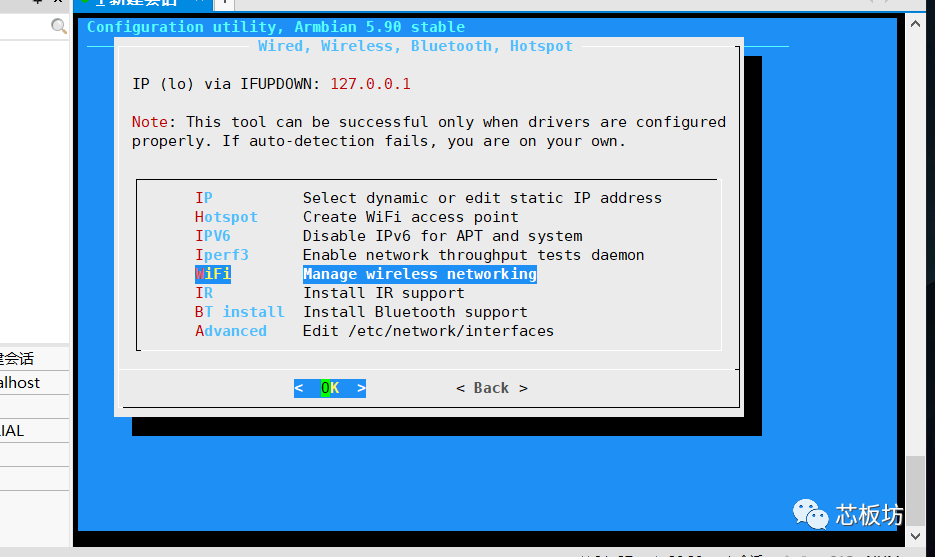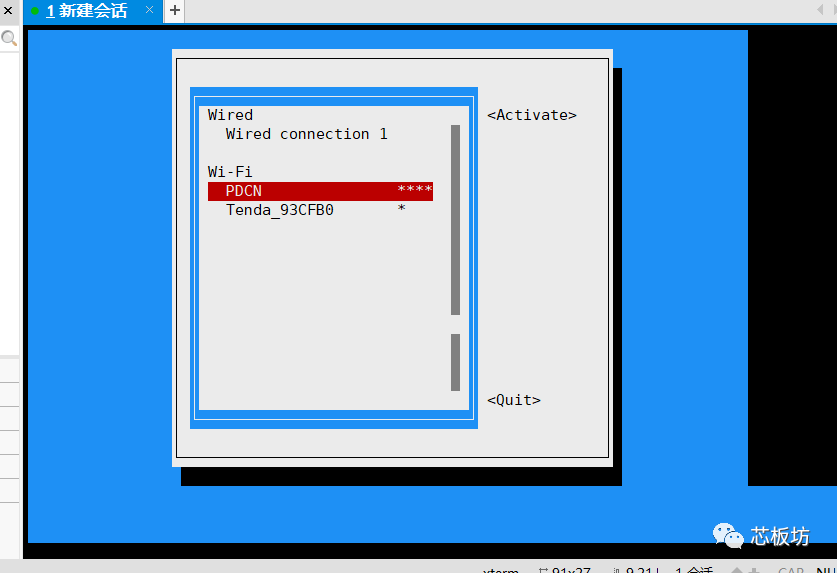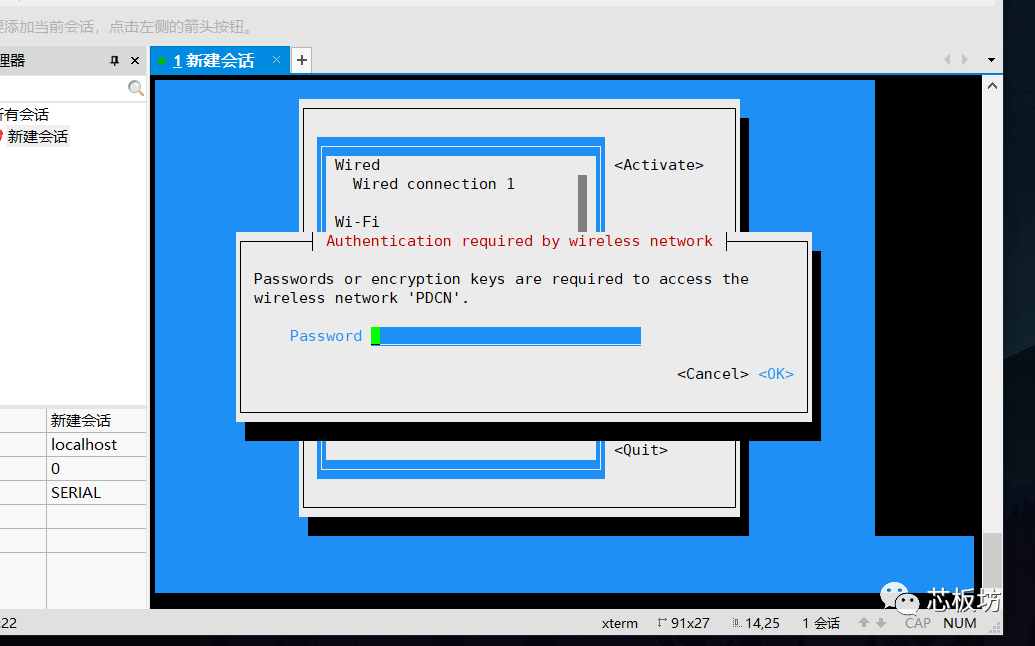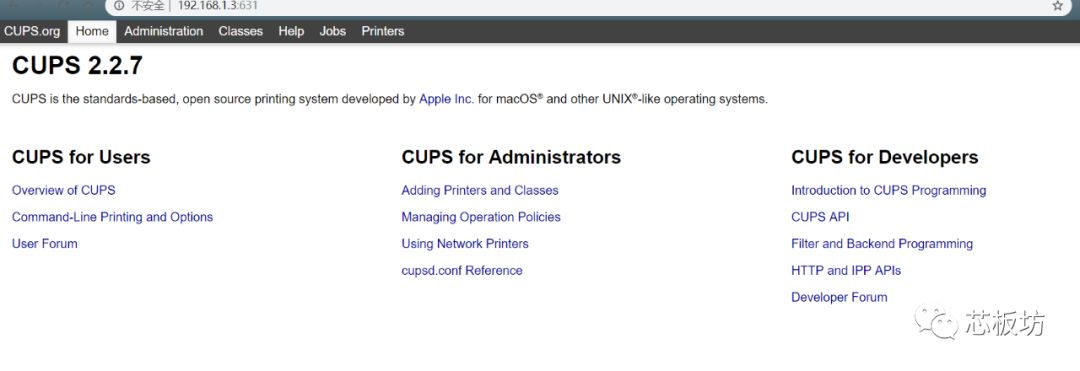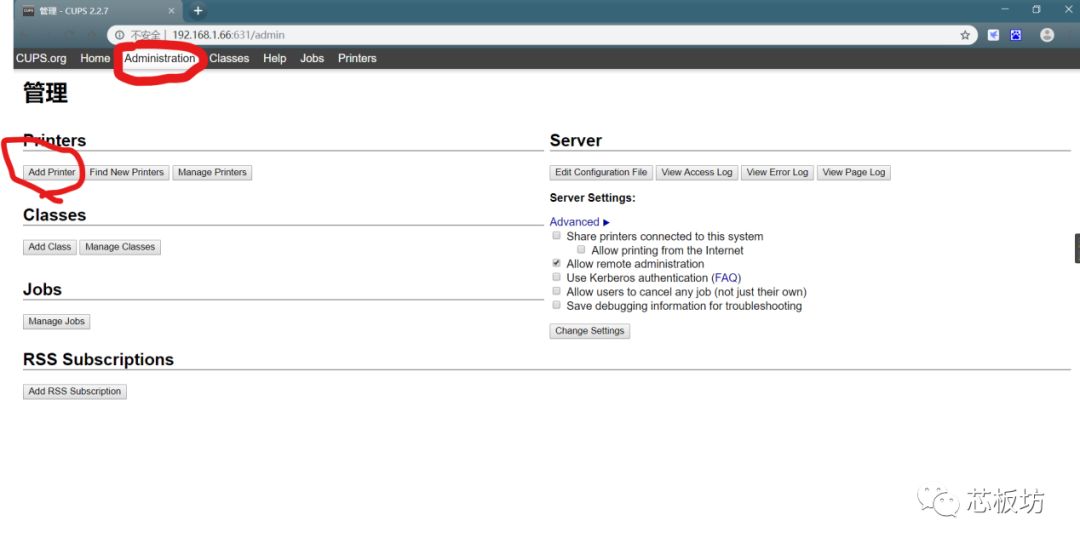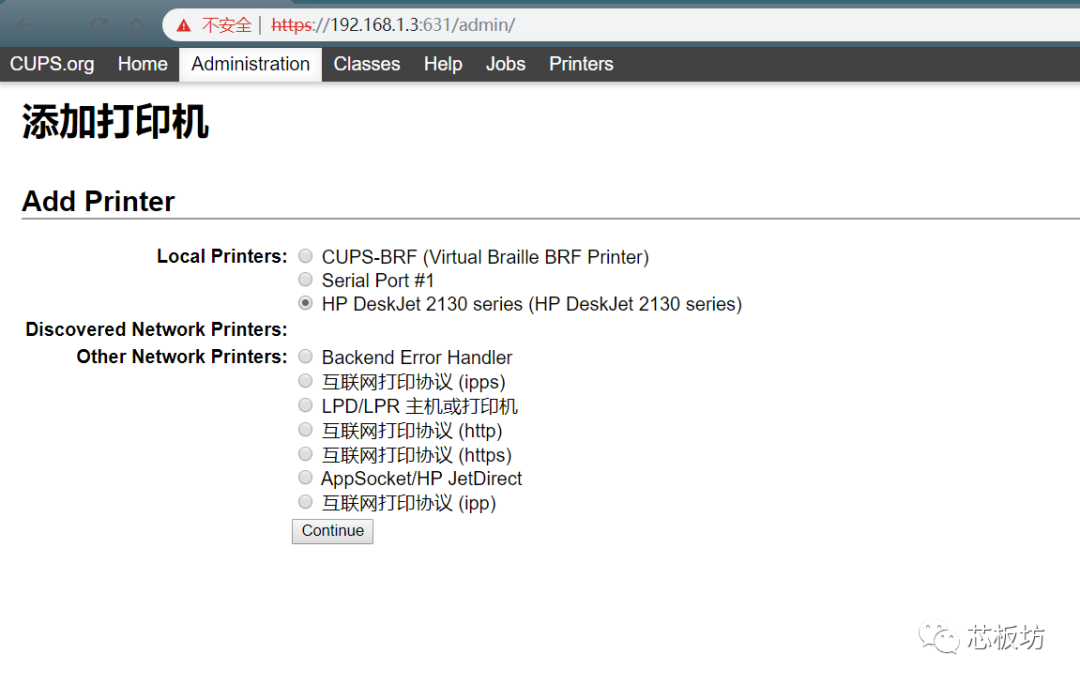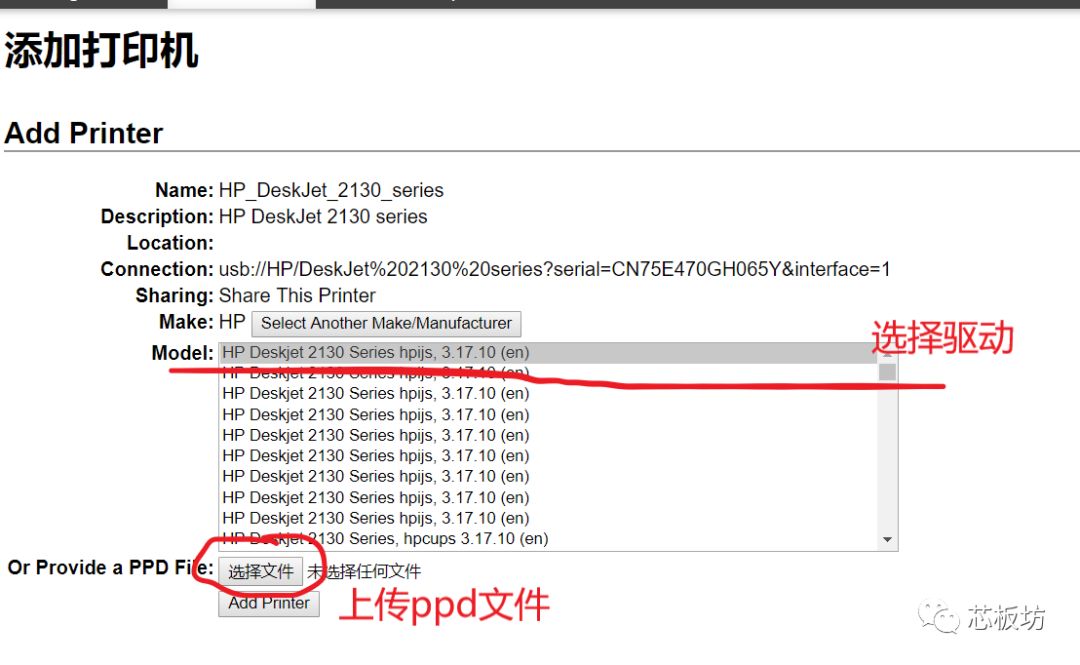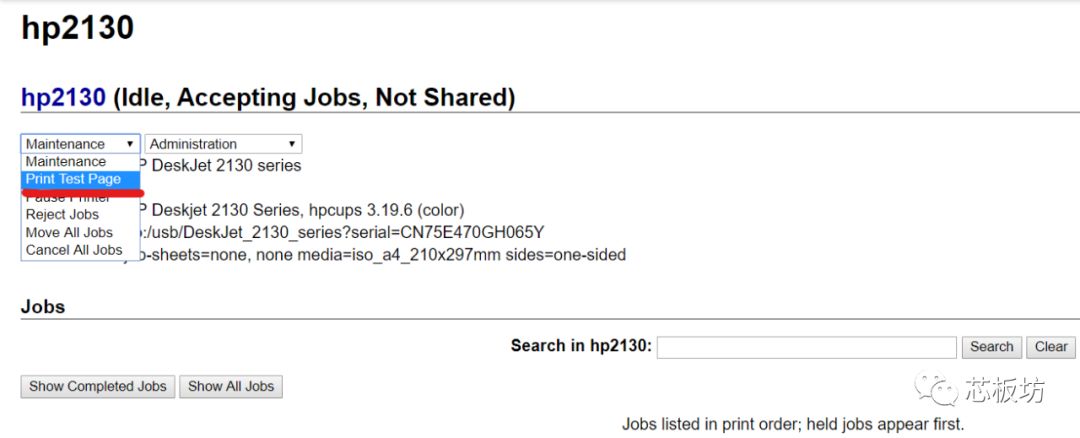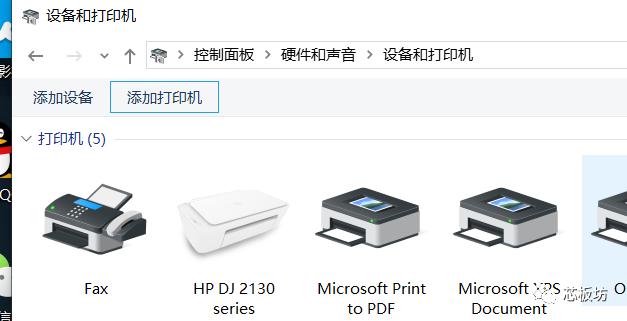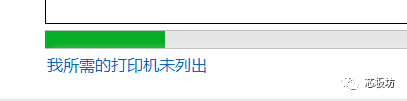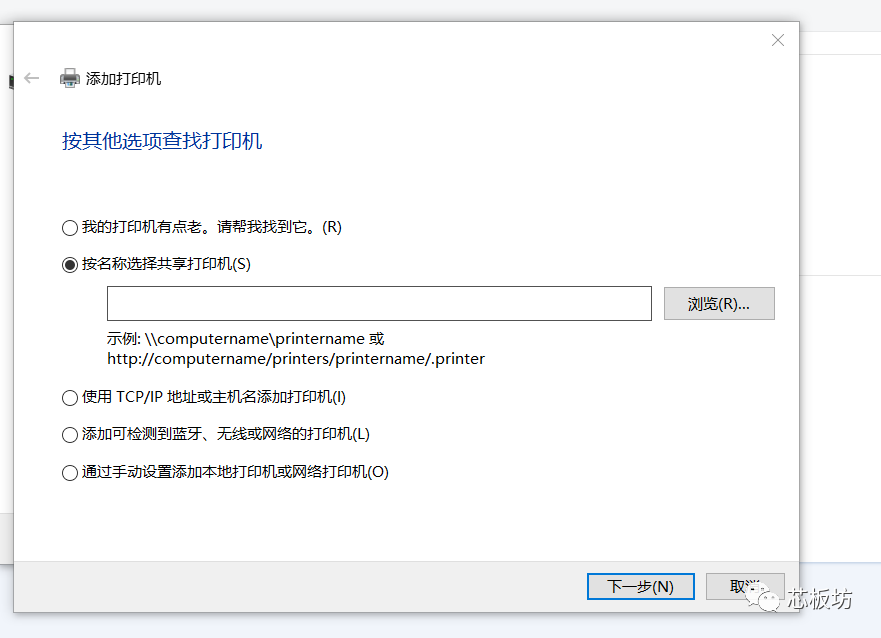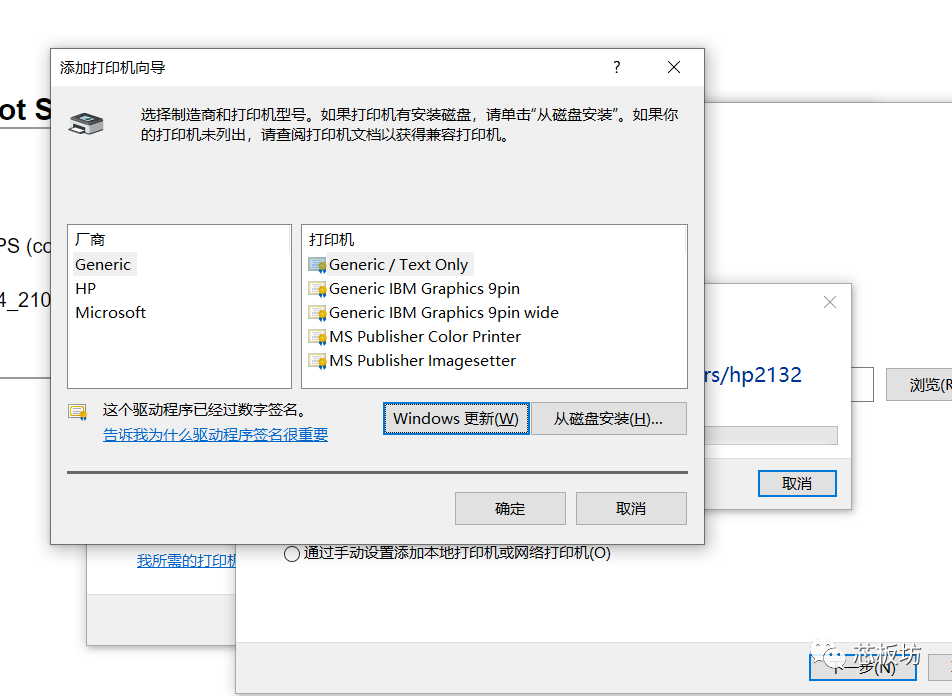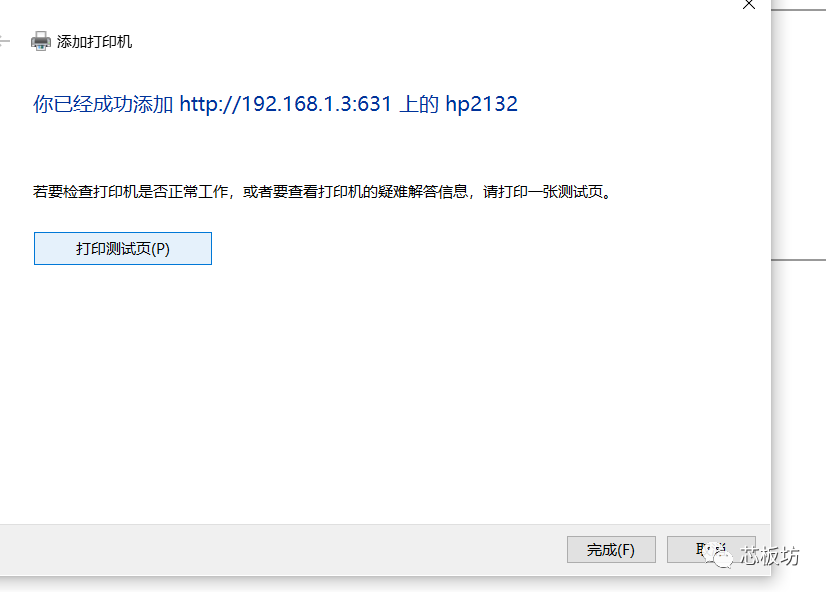最近家里新买了一台便宜的惠普打印机,然鹅家里有好几台电脑每个人写的文档都在不同的电脑上,导致在想用打印机的时候不得不抱起打印机跑来跑去。
为了保持自己肥宅的身材,同时为了家人可以方便的使用打印机,打印机无线化就变得十分必要了。 什么?你问我为什么不直接买无线打印机?
当然是因为:家境贫寒,和爱折腾。
对打印机的改造,主要使用了一 开发板orangepi Zero,种如图:
选择这个板子的原因主要是因为: 足够迷你,带有usb接口,全志H2+的性能完全够用,最重要的是支持WiFi连接而且很便宜。
戳小程序
可在芯板坊商城购买
一、系统选择与烧录
1)系统选择
系统我选择的是Armbian官网链接:https://www.armbian.com/,选择他的原因是:
Armbian使用重新编译的Debian Wheezy,Jessie或Ubuntu,它们可靠性极佳(百度百科复制过来的,手动滑稽)
而且这系统使用相当简单,连我这样的Linux小白都可以轻松上手。下载过程也没有任何难度,打开官网点击download,找到自己型号的开发板下载就可以了。
找到自己的板子,点进去。(神™谷歌翻译)
Buster是基于Debian开发的,而Bionic是基于Ubuntu开发的版本,二者区别不大。
2)开始烧录
烧录工具我使用的是balenaEtcher ,官网:https://www.balena.io/,
balenaEtcher是一个开源的,专为树莓派一类的开发板打造的系统镜像烧写工具,个人感觉还不错,使用也足够简单。
将内存卡放入卡托(或读卡器)后插入电脑。如图:
如果你的电脑上没有其他U盘的话,打开软件默认是选择新插入的内存卡
之后是点击Select image选择镜像,不多说了,相信大家都会操作。警告: 在继续操作之前,你必须确认内存卡中重要数据都已经备份。
最后点击flash!等待就可以了。
二、 Pi的连接、安装和系统基本设置
内存卡在电脑上取出后插到orangepiZero板子上,上电,等待一会。
这里要说一下,如果你不方便直接网线连接pi的话,可以用mircoUSB线,也就是这块板子的供电线直接插电脑USB接口,因为这个板子mircoUSB接口有串口芯片,直接就可以进行串口连接。
连接过程中听到电脑提示音后打开设备管理器,如果出现下图这样一个端口就说明连接成功了。
此时就可以用软件直接登录系统了,这里我用的是Xshell,习惯,大家可以用自己熟悉的软件登录,方法大同小异。首先打开软件,选择新建连接,协议选择SERIAL,如图:
之后点击左侧边栏的SERIAL选择com口,其他选项默认就好。
设置完成后点击连接,之后会弹出一个服务器认证窗口,点接受并保存就好。 完事之后输入用户名和密码,默认用户root
,密码1234。首次登陆会让你修改默认密码和创建新用户,按照提示操作即可。
完成开机设置后,开始进行系统设置,在终端里面输入armbian-
config后会打开一个系统自带的配置工具,可以对系统整体进行一些初始化的设置,比如蓝牙WiFi等等。如图。
键盘上下移动光标到network选项按回车键进入,选择WiFi选项进行配置,如图:
连接上网络后需要电脑登陆路由器管理界面进行设置,分配静态IP防止因为种种原因,导致的远程打印机IP变动带来的不便。设置方法请大家根据自己路由器型号自行百度。
在终端输入apt
update更新软件列表,最好顺带更新一下软件,软件源可以不换成国内的,速度并不慢,最后连接打印机和开发板,这样的话系统的基本设置就算完成了。
三、 打印机驱动的安装和通用打印系统(CUPS)的安装和配置
第一步安装打印机驱动
我所要改造的打印机是惠普2130,低端家庭喷墨打印机,惠普打印机在Linux上的驱动都集成在一个软件中:hp-scan。安装也非常方便,只需要输入命令:
apt install hp-scan等待一会就会自动安装完毕。
第二步通用打印系统(CUPS)的安装和配置
CUPS这东西其实是苹果开发出来的,后来开源了。主要作为UNIX/Linux下一个完整的打印解决方案,可以在web界面配置打印机,十分方便。安装也十分简单,输入命令apt
install cups即可。
但是cups默认web管理界面是关闭的,必须通过修改配置文件来开启。具体方法:编辑/etc/cups/cupsd.conf文件为
Listen localhost:631 Listen IP:631 Listen /var/run/cups/cups.sock # Show
shared printers on the local network. Browsing On BrowseOrder deny,allow
………… BrowseAllow @LOCAL #Show printers shared by other systems
BrowseAddress @LOCAL #Share printers connected to this system #Allow
@LOCAL表示允许本地子网 # Default authentication type, when authentication is
required… DefaultAuthType Basic DefaultEncryption IfRequested
#上面加密还可以改成Never.因为不知道什么原因使用https://ip:631总是打不开 # Restrict access to the
server… Order deny,allow Deny From All Allow From 127.0.0.1
Allow From 192.168.1.* Allow @LOCAL ………. # Restrict
access to the admin pages… <Location /admin> #Encryption Required
Encryption Never Order deny,allow Deny From All Allow From 127.0.0.1 Allow
From 192.168.1 Allow @LOCAL # Restrict access to configuration
files… <Location /admin/conf> Encryption Never AuthType Default Require
user @SYSTEM #Order allow,deny Order deny,allow Deny From All Allow From
127.0.0.1 Allow From 192.168.1 Allow @LOCAL # Set the default
printer/job policies… …………………..
注解:蓝字为修改部分,红色为新添部分。 在做完这些后重启香橙派,在浏览器输入http://orangepi的IP:631即可访问。
三、 Cups的网页端配置
到了这里差不多就要结束了,首先你需要符合你打印机的ppd文件,它是控制打印机字体、字号等等一些参数的文件可以在网上查找或者在驱动里面提取。打印机配置过程具体如图:
Cups web端主页
点击Administrators,再点击Add Printer添加打印机
点击后出现这样一个界面点击蓝字链接后在浏览器弹出来的窗口里输入root的用户名和密码登陆,如果出现不是私密链接的提示继续访问就可以了。
四、 需要升级
继续添加,在以下界面找到你的打印机,如果列表里面有,重新安装驱动并重启:
给你的打印机起一个简短好记的名字(十分重要)勾上share的那个选项。
单击continue后在网页中选择驱动并上传ppd文件。
接下来就是调整打印首选项设置了,纸张,A4其他默认就可以:
首选项设点击set按钮就完成了打印机添加,点击顶栏printers选项找到你刚刚添加的打印机打印一张测试页来看看打印机是否工作正常。
如果正常,恭喜,改造工作已经完成,下面我们在Windows下添加远程打印机。
五、 Windows下添加远程打印机及使用
首先需要安装惠普2130打印机驱动安装方法自行百度,安装完成后打开控制面板找到设备与打印机,点击添加打印机。
在搜索时点击“我所需的打印机未列出”
按照图示选项选择在浏览前一栏里填写打印机的局域网地址一般是: http://hostname:631/printers/printer_name
单击下一步,弹出向导,选择自己打印机型号即可:
没找到自己打印机型号的看一下打印机驱动装好了没。单击确定后完成安装,打印测试页看一下打印机是否正常工作。
如果打印正常那说明打印机改造成功。
五、 总结
1、优点:可以多台电脑共享打印机
2、缺点:扫描仪无法使用(其实有办法,后面解决了单独开一篇文章说明)
这种解决方法优点缺点都很明显。想要改造的朋友可以参照这篇文章,也欢迎各路大佬批评指正。刚刚入坑的萌新瑟瑟发抖。感谢阅读。
戳小程序
可在芯板坊商城购买